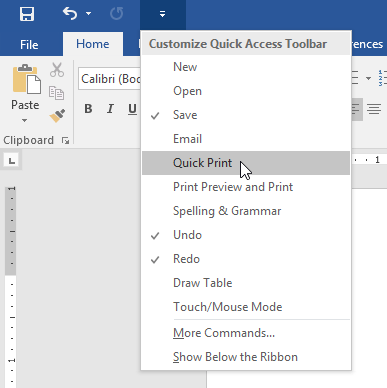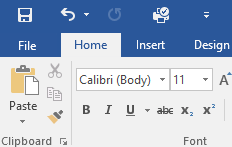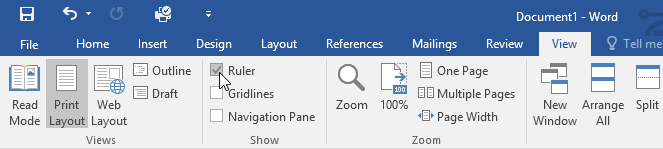Cara Memulai Microsoft Word 2016
Microsoft Word 2016 yaitu aplikasi pengolah kata yang memungkinkan sahabat menciptakan banyak sekali dokumen, termasuk surat, resume dokumen, dan lainnya. Dalam pelajaran ini, sahabat akan berguru menavigasi antarmuka Word dan akan menjadi terbiasa dengan beberapa fitur terpentingnya, menyerupai Ribbon, Quick Access Toolbar, dan Backstage view.
Mengenal Word 2016
Word 2016 menyerupai dengan Word 2013 dan Word 2010. Jika sebelumnya sahabat pernah memakai salah satu versi tersebut, maka Word 2016 seharusnya tidak terasa asing. Tapi bila gres mengenal Word atau sahabat hanya mempunyai lebih banyak pengalaman dengan versi lama, sahabat harus terlebih dahulu meluangkan waktu untuk mengenal antarmuka Word 2016.
Interface Word / Antarmuka Word
Saat sahabat membuka Word untuk pertama kalinya, yaitu pada Start Screen, sahabat sanggup menciptakan dokumen baru, menentukan template, dan mengakses dokumen yang gres diedit. Pada Start Screen, cari dan pilih Blank document (Dokumen kosong) untuk mengakses antarmuka Word.
Bekerja pada lingkungan Word
Seperti versi terbaru lainnya, Word 2016 terus memakai fitur menyerupai Ribbon dan Quick Access Toolbar di mana sahabat akan menemukan perintah untuk melaksanakan kiprah umum di tampilan Word-and Backstage.
Ribbon
Word memakai sistem Ribbon tab bukan hidangan tradisional. Ribbon berisi banyak tab / multiple tab, yang sanggup sahabat temukan di erat bab atas jendela Word.
Setiap tab berisi beberapa kelompok perintah yang terkait (groups of related commands). Misalnya, grup Font pada tab Home / Beranda berisi perintah untuk memformat teks dalam dokumen sobat.
Beberapa kelompok juga mempunyai small arrow / panah kecil di pojok kanan bawah yang sanggup sahabat klik untuk lebih banyak pilihan.
Cara Menampilkan dan Memnyembunyikan Ribbon
Jika sahabat menemukan bahwa Ribbon terlalu banyak ruang di layar (screen space), sahabat sanggup menyembunyikannya. Untuk melaksanakan ini, klik panah Pilihan / Ribbon Display Option di pojok kanan atas Ribbon, kemudian pilih opsi yang diinginkan dari hidangan drop-down:
- Auto-hide Ribbon: Menyembunyikan otomatis menampilkan dokumen Anda dalam mode layar penuh dan benar-benar menyembunyikan Ribbon dari tampilan. Untuk menampilkan Ribbon, klik perintah Expand Ribbon di bab atas layar.
- Show Tabs / Tampilkan Tab: Opsi ini menyembunyikan semua grup komando ketika tidak digunakan, namun tab akan tetap terlihat. Untuk menampilkan Ribbon, cukup klik tab.
- Show Tabs and Commands: Opsi ini memaksimalkan Ribbon. Semua tab dan perintah akan terlihat. Pilihan ini dipilih secara default ketika Anda membuka Word untuk pertama kalinya.
Untuk mempelajari cara menambahkan tab dan perintah khusus ke Ribbon, sahabat sanggup membaca tutorial lainnya perihal Menyesuaikan Ribbon / Customizing The Ribbon.
Menggunakan fitur Tell me
Jika sahabat mengalami persoalan dalam menemukan perintah yang di inginkan, fitur Tell Me sanggup membantu. Ini bekerja menyerupai kafetaria pencarian biasa: Ketik apa yang sahabat cari, dan daftar pilihan akan muncul. Anda kemudian sanggup memakai perintah pribadi dari hidangan tanpa harus menemukannya di Ribbon.
Quick Access Toolbar
Terletak sempurna di atas Ribbon, Quick Access Toolbar memungkinkan sahabat mengakses perintah umum tidak peduli tab mana yang dipilih. Secara default, ini menawarkan perintah Save, Undo, dan Redo, namun sahabat sanggup menambahkan perintah lainnya tergantung pada kebutuhan sobat.
Menambahkan perintah pada Quick Access Toolbar:
- Klik panah drop-down di sebelah kanan Quick Access Toolbar.
- Perintah akan ditambahkan ke Quick Access Toolbar.
The Ruller terletak di bab atas dan di sebelah kiri dokumen sobat. Ini memudahkan adaptasi dokumen dengan presisi. Jika mau, sahabat sanggup menyembunyikan Ruller untuk menciptakan lebih banyak ruang layar (screen space).
Cara menampilkan atau menyembunyikan Ruller:
- Klik kotak centang Ruller untuk Show atau Hide Ruller.
Backstage View
Backstage view memberi Anda banyak sekali pilihan untuk menyimpan, membuka file, mencetak, dan berbagi dokumen sobat. Untuk mengakses tampilan Backstage, klik tab File pada Ribbon.
View Dokumen dan Zooming
Word mempunyai banyak sekali pilihan tampilan yang mengubah bagaimana dokumen sahabat ditampilkan. Sobat sanggup menentukan untuk melihat dokumen dalam Read Mode, Print Layout, atau Web Layout. Pandangan ini sanggup berkhasiat untuk banyak sekali tugas, terutama bila Anda berencana untuk mencetak dokumen. Anda juga sanggup memperbesar dan memperkecil biar dokumen Anda gampang dibaca.
Swiching tampilan/view dokumen
Beralih antara tampilan dokumen yang berbeda gampang dilakukan. Cari dan pilih perintah melihat dokumen yang diinginkan di pojok kanan bawah jendela Word.
- Read Mode: Tampilan ini membuka dokumen ke layar penuh. Pandangan ini sangat anggun untuk membaca teks dalam jumlah besar atau hanya meninjau karya Anda.
- Print Layout: Ini yaitu tampilan dokumen default di Word. Ini menawarkan menyerupai apa dokumen itu pada halaman cetak.
- Layout Web: Tampilan ini menampilkan dokumen sebagai halaman web, yang sanggup membantu bila Anda memakai Word untuk mempublikasikan konten secara online.
Memperbesar dan memperkecil
Untuk memperbesar atau memperkecil tampilan, klik dan seret panel kontrol zoom di pojok kanan bawah jendela Word. Anda juga sanggup menentukan perintah + atau - untuk memperbesar atau memperkecil tampilan dengan penambahan yang lebih kecil. Angka di samping slider menampilkan persentase zoom ketika ini, yang juga disebut tingkat zoom.