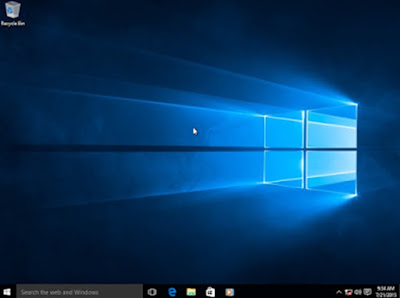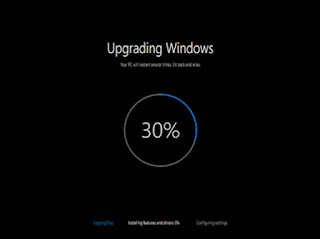Cara Upgrade Windows 7 Ke Windows 10
Windows 10 yakni system operation terbaru yang diluncurkan Microsoft pertengahan tahun 2015, kita masih punya kesempatan untuk mencoba windows ini hingga pertengahan bulan 2016 nanti. Untuk pengguna Windows 7 atau windows 8.1 dapat pribadi melaksanakan upgrade ke windows 10 ini, Untuk pengguna Windows 8 upgrade dulu ke Windows 8.1 gres kemudian dapat upgrade ke Windows 10.
Upgrade Windows 10 dapat kalian lakukan dengan cara melalui Media Creation Tool atau lewat alamat ini https://www.microsoft.com/en-us/software-download/techbench .
Dari kedua cara tersebut saya sudah pernah mencobanya, gambar dibawah ini yakni langkah-langkah awal untuk mendapat Windows 10, jikalau teman-teman ingin pribadi install maka pilih saja yang pertama, jikalau ingin mendapat file ISO Windows 10 pilih yang kedua, untuk pilihan yang ini kalian dapat instalasi tunda atau ke PC / Laptop lainnya dengan cara Bun ke CD / DVD atau buat bootable flashdisk.
Memulai Dengan Media Creation Tool, pilih Upgrade This PC Now kemudian klik Next
Selanjutnya proses download installasi
Setelah kalian klik Next Media Creation Tool akan memulai proses download Windows 10. Dalam langkah ini diperlukan waktu agak usang tergantung kecepatan internet kalian
Setelah proses download Windows 10 selesai, selanjutnya yakni verify download
Selanjutnya media tool akan menciptakan media windows 10 untuk proses upgrade
Dalam poin yang ini akan di hadapkan dengan halaman kolom product key, lewati saja dan klik next.
Selanjutnya Windows akan mengecek Device kalian dan selanjutnya akan melaksanakan prepaire untuk proses installasi
Setelah preparing selesai, selanjutnya checking for updates, apakah ada update gres atau tidak.
Setelah proses checking updates selesai Windows 10 siap install, lihat dulu gambar dibawah disitu ada dua kotak pilihan, centang semuanya kemudian klik install
Memulai proses installasi
Setelah proses diatas selesai PC / Laptop akan restart untuk yang pertama, tunggu saja beberapa ketika hingga proses selesai lebih kurang 10-15 menit dan PC / Laptop akan restart untuk yang kedua kali
Setelah restart yang kedua kalinya Windows 10 akan meninstall driver dan fitur, kalian tunggu saja hingga proses selesai kurang lebih 20 menitan
Selanjutntya PC akan restart untuk yang ketiga kalinya, tahap ini yakni restart yang terakhir, Windows 10 akan mengatur konfigurasi ke dalam PC, gak usang kok
Jika proses ini selesai maka windows 10 akan menampilkan start screen untuk yang pertama kalinya, kemudian klik next
Klik Next lagi
Klik use express setting, next lagi
Tunggu hingga proses selesai, selanjutnya kalian akan diarahkan pribadi ke desktop Windows 10
Nah selesai sudah penantian kalian dan berikut ini yakni tampilan awal Windows 10 kalian
Di tahap yang ini ternyata masih ada satu lagi yang perlu dilakukan, masalahnya Windows 10 kalian belum di aktif, coba kalian cek di control panel > system. Nah kalau benar belum aktif kita pribadi menuju ke update and security tetapi sebelumnya aktifkan dulu koneksi internet kalian, kemudian klik Aktivate Windows maka Windows 10 akan mengaktifasi Windows kalian
Langkah berikutnya cek aktifasinya melalui Command Prompt, caranya klik kanan sajian start pilih Command Prompt (admin) ketik goresan pena berikut: Slmgr /ato
Lalu akan muncul pesan "Product Activated Succesfully".
Selanjutnya mengecek masa waktu aktifasi kita tadi, caranya sama menyerupai diatas yaitu di Command Prompt tadi kemudian ketik : Slmgr /xpr
Lalu akan muncul pesan berikut : "The machine is Permanently Activated".
Selesai sudah proses kalian, kini coba cek lagi di system bagaimana Windows 10 kalian
Demikianlah yang dapat saya sampaikan biar bermanfaat Sumber http://www.edipurwanto2.com/