Cara Seleksi Objek Di Autocad Terlengkap - Spot Teknik
Autocad memperlihatkan beberapa pilihan dalam seleksi objek.
Seleksi objek di Autocad dapat dilakukan dengan beberapa cara, nanti kita akan bahas satu persatu. Sebelumnya kalian sudah mengerti apa Autocad dan Bagaimana setting awal autocad kan? Kalau belum mari mencar ilmu bersama dalam artikel berikut : Saya akan mengajari anda yang gres mencar ilmu Autocad tapi kalau sudah lebih profesional dari saya, YA... ini sebagai pengingat saja ya, hehehe
Jadi, cara seleksi objek di Autocad ini juga termasuk langkah awal yang harus anda ketahui sebelum mengolah dan mengedit object di autocad. Karena apa ? alasannya ini ialah pelajaran dasar, yang paling dasar dan sangat mudah.
Baiklah kita mulai materinya ya
Pemilihan object intinya ada tiga metode yaitu :
CARA SELEKSI OBJEK DI AUTOCAD DENGAN MEMILIH SATU PERSATU
>> saat kursor sudah berkembang menjadi kursor seleksi, klik satu persatu object yang akan diplih >> dekatkan kursor pada object dan klik pada garis yang bersangkutan menyerupai gambar berikut :
 |
| seleksi Object di Autocad satu persatu |
CARA SELEKSI OBJEK DI AUTOCAD DENGAN WINDOW SELECTIONS
Ada dua cara kalau memakai cara seleksi objek di autocad dengan cara ini, yang pertama pemilihan objek dari kiri ke kanan dan yang kedua pemilihan objek dari kanan ke kiri. Keduanya terang mempunyai perbedaan, kalau kalian memakai seleksi objek dari kiri ke kanan maka semua objek harus sepenuhnya terseleksi yang tidah seutuhnya terseleksi akan lolos seleksi sedangkan kalau kalian memakai seleksi dari kanan ke kiri, objek yang akan diseleksi tidak harus seutuhnya terseleksi, sebagian objek terkena seleksi sudah ikut terseleksi. Keduanya ada laba masing masing tergantung kondisi dan situasi tentunya. Berikut cara seleksi objek di autocad dengan window selectios :
- Dari kiri ke kanan
 |
| Seleksi objek autocad - Window Selections dari kiri ke kanan - SPOT TEKNIK |
- Dari kanan ke kiri
 |
| Seleksi objek autocad - Window Selections dari kanan ke kiri - SPOT TEKNIK |
CARA SELEKSI OBJEK DI AUTOCAD DENGAN SELEKSI FENCE
Pada opsi ini kalian cukup menciptakan garis menyilang pada objek yang akan diseleksi. Membuat garis dari kiri ke kanan atau kanan ke kiri tidak mensugesti hasil seleksi, selama garis menyentuh objek yang terseleksi
>> klik select fence  pada palet >> kalau kalian tidak menemukan simbol ini,
pada palet >> kalau kalian tidak menemukan simbol ini,
lakukan langkah berikut :
lakukan langkah berikut :
>> klik kanan pada palet >> klik customise >>
 |
| Spot teknik |
>> cari select fence >> sesudah ketemu, klik dan drag ke palet
 |
| menu customize di autocad - Spot teknik |
 |
| Cara seleksi fence di autocad - SPOT TEKNIK |
Cara Pengaturan Layer di AutocadCara Import data pnr, txt, csv ke Microsoft ExcelCara Memisahkan data satu kolom menjadi beberapa kolom pada Excel
CARA SELEKSI OBJEK DI AUTOCAD DENGAN WPOLYGON DAN SELECTION CROSS POLYGON
Seleksi objek di autocad dengan WPOLYGON hampir sama dengan window selection dari kanan ke kiri, namun penentuan batas seleksinya berupa polygon, sedangkan SELECTION CROSS POLYGON hampir sama dengan window selection kanan ke kiri, hanya beda pada batasan seleksinya berupa polygon.
berikut cara penggunaannya :
WPOLYGON
>> klik simbol Wpolygon  >> klik dari ujung objek ke ujung lainnya membentuk polyon hingga seluruh objek terseleksi >> klik dan enter
>> klik dari ujung objek ke ujung lainnya membentuk polyon hingga seluruh objek terseleksi >> klik dan enter
 >> klik dari ujung objek ke ujung lainnya membentuk polyon hingga seluruh objek terseleksi >> klik dan enter
>> klik dari ujung objek ke ujung lainnya membentuk polyon hingga seluruh objek terseleksi >> klik dan enter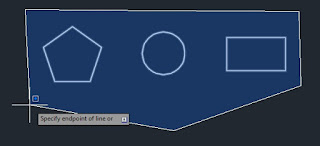 |
| cara seleksi objek dengan wpolygon di autocad - SPOT TEKNIK |
SELECTION CROSS POLYGON
>> klik simbol selction cross polygon  >> klik dari ujung objek ke ujung lainnya membentuk polyon hingga sebagian objek terseleksi >> klik dan enter
>> klik dari ujung objek ke ujung lainnya membentuk polyon hingga sebagian objek terseleksi >> klik dan enter
 |
| cara seleksi objek di autocad dengan cross polygon - SPOT TEKNIK |
CARA SELEKSI OBJEK DI AUTOCAD DENGAN SELECT SIMILAR
Cara seleksi objek di Autocad dengan select similar berbeda dengan metode sebelumnya, alasannya disini obek – objek yang sejenis akan terseleksi, hal ini mempunyai kegunaan untuk menentukan objek sejenis dengan jumlah yang banyak, contohnya objek dari blok attribute.
Berikut cara penggunaannya :
 |
| Cara seleksi objek yang sama di Autocad - SPOT TEKNIK |
>> pilih objekyang akan dipilih
 |
| Cara select similar di Autocad - SPOT TEKNIK |
>> tekan enter , maka objek sejenis akan terseleksi menyerupai pada gambar berikut
 |
| Cara Seleksi objek Autocad dengan Select Similar - SPOT TEKNIK |
Demikian tutorial Cara seleksi objek di Autocad kali ini, jangan lupa untuk lebih tahu ihwal autocad, arcgis, global mapper, dan google earth, baca artikel dan tutorialnya,lengkap dan gampang di mengerti pada menu di blog ini.
Sumber https://spotteknik.blogspot.com/





