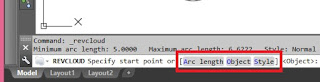Cara Menggambar Di Autocad Untuk Pemula - Spot Teknik
Bagaimana Cara Menggambar di Autocad ??
Bagi kalian yang belum pernah memakai autocad kalian dapat memulainya dengan belajar dasar autocad, contohnya dengan belajar cara menggambar di autocad. menggambar hal yang sederhana terlebih dahulu, selanjutnya menggambar yang lebih rumit seperti menggambar mesin dengan autocad, eitssss........ tapi sebelumnya mencar ilmu dulu dasar menggambar line, polygon, circle, rectangle, ellipse, cloud dengan autocad. sebelum memulai menggambar kalian harus perhatikan beberapa hal
berikut : nama bagian - bab di autocad, setting awal Autocad ini penting sekali, pengaturan layer di autocad, dan kalian harus tahu panel tools di autocad. Nah kalau sudah tahu semua unsur di atas berikut langkah langkah dalam menggambar di autocad:
berikut : nama bagian - bab di autocad, setting awal Autocad ini penting sekali, pengaturan layer di autocad, dan kalian harus tahu panel tools di autocad. Nah kalau sudah tahu semua unsur di atas berikut langkah langkah dalam menggambar di autocad:
- Buka Aplikasi Autocad yang kalian punya, disini saya memakai Autocad 3D civil 2015, bila kalian punya versi lain dapat digunakan. Tidak begitu berbeda untuk cara menggambar di autocad, bila ingin tahu lebih lanjut versi autocad dapat mencar ilmu di Pengenalan Awal Autocad.
- Stelah keluar tampilan awal Autocad à klik start drawing
- Maka akan tampil workspace yang akan dipakai untuk menggambar di autocad, disini saya memakai workpspace Autocad classic, tapi tidak apa – apa kalau kalian memakai workspace lain, senyaman kalian lah ya . hhhe
- Perhatikan drawing tool, karna disini kita akan memakai tools yang ada disini untuk menggambar di autocad
- Sekarang sudah tahu nama, command dan fungsi dari drawing toolbar di autocad, mari kita praktekan satu persatu cara menggambar di autocad, sebelunya kita setting dulu units yang akan kita gunakan untuk menggambar, disini saya memakai centimeter, bila kalian belum tahu caranya atau lupa silahkan baca disini setting awal autocad :
Mengggambar Line
- Kllik Line
- klik pada titik pertama
- klik pada titik ke dua
- enter, sehingga membentuk garis
Menggambar Poly Line di Autocad
- Klik polyline, atau ketik polyline
- klik pada titik pertama, sehabis itu tarik ke titik kedua dan klik, dan selanjutnya sampai membentuk garis, jangan di enter dulu bila ingin menambahkan garis lengkung, ketik A
- enter, tarik ke bawah atau terserah mau ke arah mana
- klik >> bila ingin kembali ke garis lagi, ketik L
- enter, tarik ke arah kiri, klik
- kalau ingin menutup garis ketik C >> enter,
- tahap paling final dari menciptakan gambar dengan polyline ini ialah enter, bila sudah di enter berarti gambar sudah selesai.
Menggambar polygon di Autocad
- klik polygon
- isikan angka yang pertanda jumlah sisi polygon, misal saya buat 5 (untuk menciptakan polygon segi 5)
- Jika tampilan untuk memasukan command tidak mirip di atas, kalian dapat merubahnya disini setting awal autocad
- akan keluar “Specify center of polygon or “ maka klik di sembarang daerah atau bila ada koordinat, ketikan angka koordinatnya
- maka akan keluar “enter an option”
- misal disini saya memimih pilihan pertama, ketikan angka (misal 5 cm ) ketikan 5
Ada dua pilihan:
1. Inscribed circle, bila kalian menentukan ini maka kalian akan memasukan jarak dari titik tengah polygon ke sudut polygon
2. Circumscribed about circle, bila kalian menentukan ini maka kalia akan memasukan jarak (radius) dari tengah polygon ke sisi polygon
Menggambar Rectangle Kotak di autocad
- klik rectang
- akan keluar “specify first corner point or”, silahkan klik di sembarang daerah atau kalian bila ingin mengabungkan dengan object lain dapat di hidupkan osnap nya dan klik, atau bila kalian mempunyai koordinat silahkan di masukan koordinatnya
- drag atau tarik ke sembarang arah bila kalian tidak mempunyai ukuran, namun bila kalian sudah menyiapkan ukuran maka dapat memakai opsi yang ada 1. Ketik A (Area )
jika kalian sudah menyiapkan luasan dengan ukuran panjang dan lebar>> akan keluar opsi “Enter area rectangle current units” maka masukan luasan yang sudah disiapkan, misal isi 100
>> enter
>> maka akan keluar opsi “Calculate rectangle dimentions basd on”
Jika kalian menentukan “Length” maka kalian akan memasukan panjang segi empatnya, Jika menentukan “Width” maka kalian akan memasukan lebar segi empatnya,
>> misal saya menentukan lenght, maka akan keluar opsi “enter rectangle length” >> masukan angka panjang segi empat, misal 25
Catatan : bila kalian menentukan width, langkahnya sama tinggal masukan angka lebar segi empatnya, misal 4 alasannya ialah (25 x 4 = 100)
2. Ketik D (Dimentions) >> masukan ukuran length (panjang) segi empat, misal 25 >> enter >> masukan ukuran width (lebar) segi empat,misal 4 >> enter >> klik di sembarang daerah atau kalau kalian sudah menyiapkan koordinat XY silahkan dimasukan angkanya
3. Ketik R (Rotations) >> masukan spesifikasi sudut rotasi, misal 0 >> drag dan klik ke sembarang arah, atau bila kalian punya koordinat XY, silahkan dimasukan angkanya
Cara Menggambar Arc Lengkungan di Autocad
- klik arc
- klik di sembarang daerah atau bila kalian punya koordinat XY, silahkan dimasukan angkanya
- klik di titik ke dua, atau bila kalian punya koordinat XY, silahkan dimasukan angkanya
Cara Menggambar Circle / Lingkaran di Autocad
- klik circle
- klik di sembarang daerah di drawing area atau bila kalian punya koordinat XY, silahkan dimasukan angkanya.
Catatan Posisi ini merupakan titik tengah lingkara atau sentra lingkaran
- klik di sembarang daerah di drawing area jangan di daerah yang sama dengan titik awal atau tengah lingkaran
- enter
Catatan :
*jika kalian menginginkan radius (jari – jari lingkaran) dengan ukuran tertentu ketik angka jari – jari lingkarannya, misal 5 >> enter
*jika kalia menginkan diameter bulat ketik d >> enter >> masukan angka diameter lingkara, misal 10 >> enter
Cara Menggambar Revcloud di Autocad
- klik revcloud, setelah itu ada beberapa opsi di command Arc, Object dan style
- klik di sembarang tempat, dan drag atau tarik ke sembarang daerah sampai membentuk awan yang tidak beraturan>> Arc, jika mengingin lengkungan awan dengan ukuran tertentu, sehabis klik revloud >> ketik A (arc)>> masukan angka radius lengkungan >> klik point pertama >> klik point kedua
>> drag ke sembarang tepat, sampai terhubung ke titik awal
>> Object, Jika kalian mempunyai gambar atau object lain yang tidak berbentuk awan menjadi berbentuk awan maka sehabis klik revcloud >> ketik o >> klik object yang akan di bentuk awan >> maka ada pilihan reverse directions, bila ingin terbalik lengkungannya pilih yes namun bila tidak klik no
>> Style, ada dua pilihan style yang pertama normal kesannya sama dengan pilihan Arc, dan yang kedua Calligraphy. Caranya sehabis kilk revcloud >> ketik S >> pilih Normal atau Calligraphy >> klik di sembarang daerah >> drag ke sembarang daerah >> enter
Berikut perbedaannya :
Cara Mengambar Spline di Autocad
- klik spline
- kllik di sembarang tempat
- ketik C untuk menciptakan contoh tertutup
- enter, ketik U untuk undo
- enter, namun bila tidak ingin contoh terbuka maka eksklusif enter tanpa ketik C
Cara Menggambar Ellipse di Autocad (Tertutup)
- klik ellipse
- klik disembarang tempat, titik ini nanti akan menjadi titik tengah oval.
- klik sembarang daerah bila tidak punya ukuran, namun bila mempunyai ukuran ketikan angka ukuran diameter exis jarak terpanjang oval, misal 5
- enter
- masukan angka radius atau jari – jari oval yang paling pendek, misal 1
- enter
Cara menggambar Ellipse di Autocad (Terbuka)
- klik Ellipse
- lakukan hal yang sama dengan Cara Menggambar di Autocad dengan Ellipse Tertutup sebelumnya
- klik di sembarang tempat
- arahkan mouse ke sembarang arah tanpa di klik, sampai terbentuk garis oval yang di bentuk tadi
- klik kiri
Cara memakai Hatch di Autocad
- jangan lupa untuk menentukan layer yang akan di gunakan untuk hatch, untuk klarifikasi lebih lanjut wacana layer di autocad dapat baca disini
- klik Hatch
- Maka akan keluar obrolan box Hatc and Gradient
- Pilih hatch untuk memberi warna penuh dan contoh pattern
- klik no 1 untuk menampilkan obrolan box Hatch Pattern Palette (dialog box sebelah kanan)
- klik no 2
- klik bab dalam object
- klik kanan atau enter, dapat juga menentukan di bawah no 2 Add Select Objects kalau menentukan pilihan ini klik pada object yang akan diwanai
- Klik OK
Catatan : Jika memakai pattern tidak terlihat polanya maka edit skalanya, kecilkan angka pada scale, atau bila terlalu rapat polanya sampai mirip solid besarkan angka pada scale
Sudah Tahu kan kini dasar dasar autocad, jangan lupa baca tutorial lainnya ya, global mapper, google earth, dan lebih explore autocad