Pengaturan Layer Di Autocad
Pengaturan Layer di Autocad tidaklah susah, dan hal ini penting dilakukan sebelum memulai pengolahan data pada Autocad

tujuan pembutan layer pada setting awal Autocad ini biar memudahkan para designer ataupun drafter mengolah dan mengedit sebagian object yang ingin kita edit dari object keseluruhan biar tidak mengganggu object lain yang tidak ingin di modifikasi. Makara object - object kita kelompokkan sesuai dengan harapan ke dalam layer - layer. Layer - layer ini nantinya dapat di aktif dan non aktifkan ketika memodifikasi object. Layer yang aktif dan sedang kalian gunakan untuk bekerja tidak dapat dinonaktifkan, namun layer lain dapat dinonaktifkan, jadi jangan kaget ya, hal itu memang begitu, kalau ingin mematikan layer tersebut kalian harus menentukan layer lain gres dimatikan. Sifat layer ini ibarat plastik transparan yang dipakai pada presentasi memakai Over Head Projector (OPH), dimana layer - layer di autocad ini dipisahkan menurut fungsi dan warnanya, selain itu juga layer ini dapat disusun tumpang tindih sehingga membentuk informasi yang lengkap.
Pengaturan Layer ini masih menjadi satu kesatuan dengan artikel sebelumnya yaitu
pengaturan layer juga dilakukan di awal sebelum pengolahan data, sekali lagi hal ini penting, biar kalian dapat bekerja secara profesional, maka selalu perhatikan layer mana yang akan kalian gunakan, alasannya ialah kalau tidak semua object akan bercampur dalam satu layer, dan ini memusingkan kalau objet yang kita buat banyak variasinya.
letak tombol layer di autocad tidak susah di cari, ada pada tab ribbon home panel layer. coba simak ulasan gambar berikut
 |
| Gambar Layer, perhatikan tanda kotak merah yang membuktikan letak layer |
Cara Pembuatan dan Pengaturan layer di Autocad
.
- klik layer properties pada tab ribbon home >> klik new layer (no 2 pada gambar di bawah)

- maka pada deretan layer akan muncul layer gres dengan nama layer1 >> selanjutnya rename atau ganti nama layer sesuai keinginan, misal dengan nama jalan
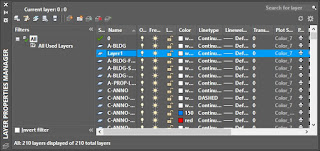
- Kemudian pada kolom color klik kotak warna, dalam hal ini defaultnya putih atau hitam, menyesuaikan display drawing area memakai hitam atau putih. Makara pilih sesuka anda dan sesuai kebutuhan contohnya saja merah. Karena, dalam situasi tertentu warna object sudah di bakukan dalam penggambaran jadi tinggal mengikuti. >> kalau sudah klik OK

Add caption 
perhatikan tanda kotak merah pada kolom color di layer - Masih pada kolom layer properties, selanjutnya atur layer jalan pada kolom linetype. fungsinya untuk mengatur jenis garis yang akan dipakai >> doble klik pada linetype layer jalan >> akan keluar kotak dialog select linetype >> pilih jenis garis yag diinginkan, misal center

- Selanjutnya kita akan mengatur ketebalan garis, >> doble klik lineweight pada layer jalan >> pilih ketebalan garis yang kalian butuhkan, >> klik OK

Secara default tebal garis akan kelihatan sama, hal ini akan tampak ketika dipastikan show lineweight pada status bar, selain itu akan tampak pada ketika akan mencetak gambar pada print preview - sekarang untuk mengaktifkan layer jalan yang gres saja dibentuk caranya doble klik pada layer jalan sampai keluar tanda centang hijau.

Nah itu beliau cara pengaturan layer di autocad ketika setting awal, ada satu lagi yang akan saya bahas pada artikel selanjutnya untuk setting awal autocad yaitu Pemilihan Object, tunggu artikelnya ya, alasannya ialah tutorialnya sangat gampang dipahami dan semakin memudahkan kalian mengolah data tentunya. Semakin profesional, semakin canggih, berpengetahuan luas dalam penggunaan software autocad
Sumber https://spotteknik.blogspot.com/