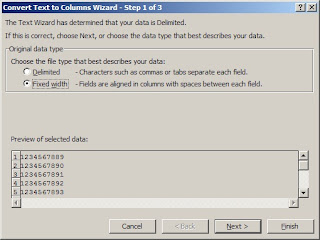Memisahkan Data Satu Kolom Menjadi Beberapa Kolom Pada Excel
Memisahkan data dalam beberapa kolom pada Microsoft Excel atau convert data text to column pada pada dasarnya langkah penggunaannya sama dengan merapikan data dari notepad atau import data txt. Hanya saja kalau dari notepad dengan extension (*.pnr,*.txt, *.csv) namanya di import kalau ini di convert. Dalam hal ini misal perkara nya ibarat berikut ada data dalam satu kolom di excel dan anda ingin memisahkan nya menjadi beberapa kolom. Langkahnya sama dengan Import ibarat yang telah di bahas sebelumnya import data pnr txt csv ke microsoft excel hanya saja awalnya yang berbeda. Berikut penjelasn rincinya dengan memakai gambar
Anda ingin Merubah data di atas menjadi beberapa kolom, ibarat di bawah ini
Berikut Penjelasan tahapannya:
- Sorot Kolom yang akan di pecah

- Klik Data --> Text To columns

- Pilih Delimited
- Klik next, maka akan keluar obrolan box ibarat berikut

- Centang salah satu abjad yang di jadikan untuk memisahkan antar kolom. Jika tidak ada dalam pilihan maka centang Other dan isikan abjad yang anda inginkan pada kotak kosong disampingnya. Karena aku ingin memisahkan data sesudah koma maka aku centang coma
- Klik Next, maka akan muncul obrolan box Convert text to Columns Wizard – Step 3 of 3 seperti di bawah ini

- Sorot antar kolom pada kotak Data Preview, pilih column data format. Defaultnya sih General. Namun aku ingin memakai data format Text pada kolom ke dua, sehingga aku centang text pada kolom ke dua. Anda dapat menentukan setiap kolom satu persatu namun jikalau anda ingin menyorot semua kolom caranya sorot kolom paling kiri , tekan shift , dan pilih kolom paling kanan
- Klik finish. Maka kesudahannya ibarat berikut

Jika anda ingin memisahkan data tidak menurut abjad anda dapat memakai pilihan Fixed Width, contohnya ibarat pola di bawah ini :
Dan akan di pecah menjadi ibarat dibawah ini :
Maka ikuti langkah berikut :
- Sorot kolom yang akan di pecah datanya

Perhatikan yang diberi kotak merah
- Pilih Fixed Width. Disinilah anda akan memisahkan atau memecah data menurut gugusan yang sejajar ke bawah.
- Klik Next. Selanjutnya akan muncul obrolan box Convert Text to Column – Step 2 of 3

Perhaikan yang diberi tanda kotak merah
- Setelah dilepas garis akan bermetamorfosis garis hitam dengan anak panah ke atas. Buat garis – garis yang serupa pada setiap angka, sampai kesudahannya ibarat berikut

- Klik next sampai muncul obrolan box Convert Text to Column Wizard – Step 3 of 3

- Pilih column data format, ketika ini aku menentukan defaultnya adalah general
- Klik finish. Makan kesudahannya akan ibarat berikut

Gimana Praktis kan ??
Selamat Mencoba ya !!!
Semoga Bermanfaat